tutorials
How to install IPTV on android tv box
How to Install IPTV on your Android tv box : A Step-by-Step Guide in 2024
Step 1 : Installing Downloader App on your Android tv box:
Before you can explore the wide range of IPTV apps available for your Android box, you’ll need to install the Downloader app. This handy tool allows you to download and install APK files from the internet, giving you access to a vast library of apps beyond those available on the Google Play Store.
Instructions:
- Navigate to the Google Play Store on your Android box.
- Use the search function to find and install the Downloader app.
- Once installed, launch the Downloader app from your app drawer.
With the Downloader app installed, you’ll have the freedom to explore and install a variety of IPTV apps and other applications to enhance your entertainment experience on your Android box.
Option 1: Downloading IPTV Smarters Pro APK
- Open the Downloader app on your Firestick 4K.
- In the Home section URL bar, enter the direct link to download the IPTV Smarters Pro APK: https://www.iptvsmarters.com/smarters4-0.apk
- or use the donwloader code : 815502
- Click on “Go” to start the download.
- Once the download is complete, select “Install” to install the IPTV Smarters Pro app.
- Follow the on-screen instructions to complete the installation.
Option 2: Downloading IPTV Canada APK
- Open the Downloader app on your Firestick 4K.
- In the Home section URL bar, enter the direct link to download the IPTV Canada APK: https://up.goldenott.net/Android/GoldenOtt-username-v1.apk
- or use the donwloader code : 226124
- Click on “Go” to start the download.
- Once the download is complete, select “Install” to install the IPTV Smarters Pro app.
- Follow the on-screen instructions to complete the installation.
Step 2: insert IPTV Canada subscription on your app ( Android tv box )
Option 1: Using IPTV Smarters pro
-
- Open the IPTV Smarters Pro app on your Firestick 4K.
- You will be prompted to enter your login credentials. Instead of logging in, click on “Login with Xtream Codes API.”
- In the next screen, you will see fields to enter the following details:
- Any Name: Enter a name for your IPTV subscription (e.g., IPTV Canada).
- Username: Enter your IPTV subscription username.
- Password: Enter your IPTV subscription password.
- Xtream Codes URL: Enter the Xtream code URL provided to you via email. This URL usually starts with “http://” or “https://.”
- Click on “Add User” to save your settings.
Once you have entered the Xtream code and other details correctly, click on “Login” or “Save” to proceed. The IPTV Smarters Pro app will authenticate your credentials and connect to the IPTV server.
Now you can start enjoying your IPTV subscription on your Firestick 4K using the IPTV Smarters Pro app.
Option 2: Using IPTV Canada app.
- After installation, open the IPTV Canada app.
- You may be prompted to allow permissions for the app. Click on “Allow” or “Accept” to proceed.
- The app will then prompt you to enter your username and password. These credentials were provided to you via email upon ordering.
- Enter your username and password in the respective fields.
- Once entered, click on “Login” or “Submit” to proceed.
- The app will authenticate your credentials and connect to the IPTV Canada server.
- You can now access your IPTV subscription and start enjoying your favorite channels and content.

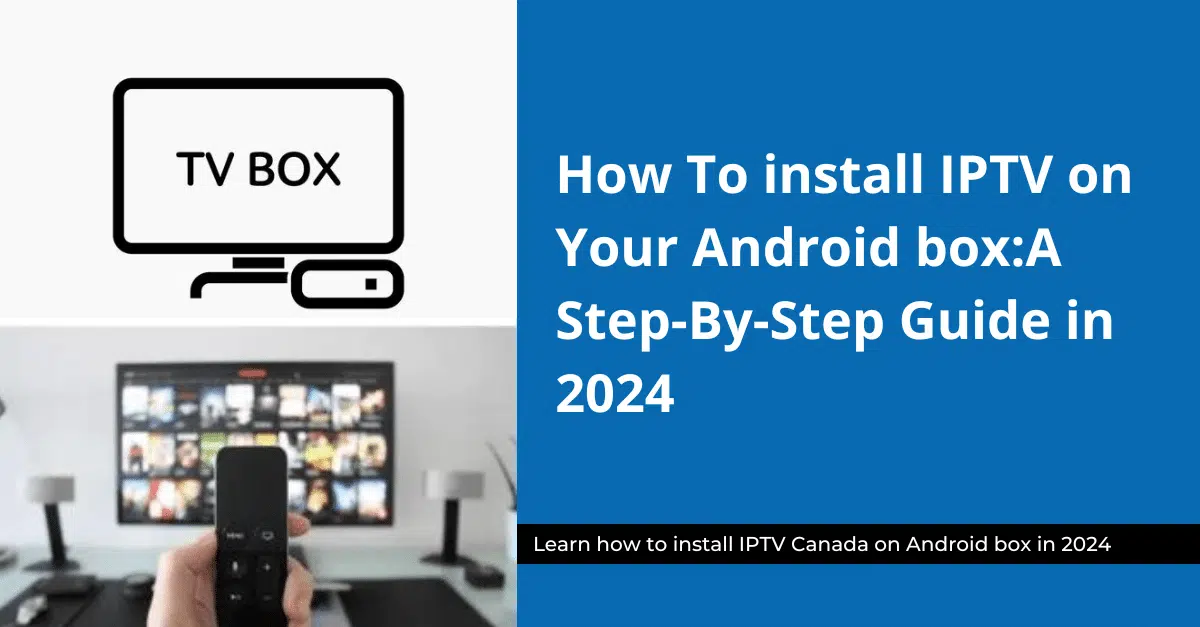
Can I install iptvcanada on a Chromecast with Google TV?
Thanks
for sure you can install it on chromcast , contact us on whatsapp and we gonna guide you step by step
Does your IPTV work with STBEMU PRO?
I’m using a 55 inch smart TV with Google TV.
hello yes it’s work with stbemu